En este vídeo veremos cómo instalar un sistema de alimentación ininterrumpida de tinta también llamado CISS. De esta forma nos ahorramos tener que ir rellenando cartuchos cada poco y los consiguientes fallos de chips por detectar que no son originales, etc…
 El sistema CISS no es más que unos tanques exteriores de tinta unidos por unos tubos a los cartuchos que se instalarán en el carro porta -cartuchos de la impresora.
El sistema CISS no es más que unos tanques exteriores de tinta unidos por unos tubos a los cartuchos que se instalarán en el carro porta -cartuchos de la impresora.
Los tanques se instalan a la misma altura del cabezal o un poco por encima para que haya suficiente presión y la tinta fluya adecuadamente hasta el cabezal.
Los tubos se pegan al chasis de la impresora verificando que no molesten en el recorrido del cabezal.
Llenado los tanques, purgamos los cartuchos con una jeringa para que la tinta recorra todo el sistema sin forzar la bomba de la impresora.
En el ejemplo nos hemos ayudado de una escuadra metálica en forma de L que hemos atornillado al chasis de plástico de la impresora a modo de porta-tanques. Para que los tanques se queden adheridos a la escuadra pero podamos separar fácilmente, sin tener que desatornillar la escuadra, hemos adherido a la trasera de los tanques un trozo de lámina de imán adhesivo. Los tanques quedan fijados a la escuadra por magnetismo pero nos permite su fácil retirada en caso de necesitarlo (para la recarga por ejemplo).
El sistema CIS incluye un circuito de reseteo de los chips alimentado por una pila de botón que nos permitirá resetear los cartuchos cuando sea necesario.
Pero con la ayuda del proveedor inkchip.net vamos a actualizar el firmware de la impresora para que nunca más pida resetear ningún chip.
Instalar firmware Chipless
PASOS
Localizar en la web el modelo de impresora, en nuestro caso la WF-7710 y descargo e instalo el programa de activación del firmware INKCHIP compatible con mi modelo de impresora.
Necesitamos solo un ordenador con Windows y acceso a Internet, la impresora conectada por cable USB y las claves de activación INKCHIP que previamente hemos adquirido.
PASO 1.
Descargar el firmware para el modelo de impresora desde inkchip.net. Descomprimir el archivo ZIP descargado. Comprar la clave de activación INKCHIP. Si tienes dudas de cómo conseguir las claves te podemos ayudar.
PASO 2.
Conectar la impresora a un PC con Windows mediante un cable USB y encienda la impresora.
PASO 3.
Iniciar el programa de firmware INKCHIP en el ordenador.
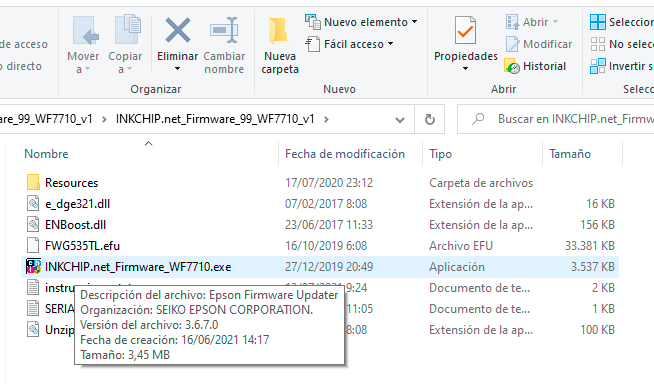
Ejecutar el fichero .exe de la carpeta descomprimida.
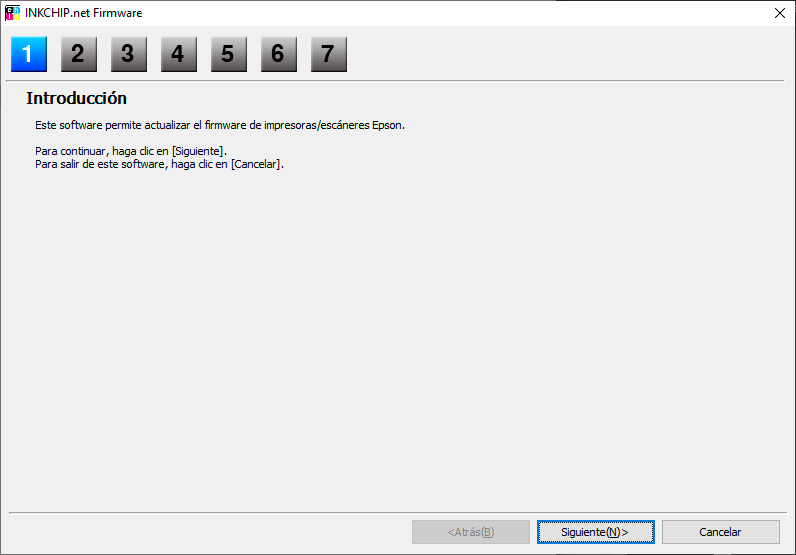
Leer la introducción y hacer clic en Siguiente.
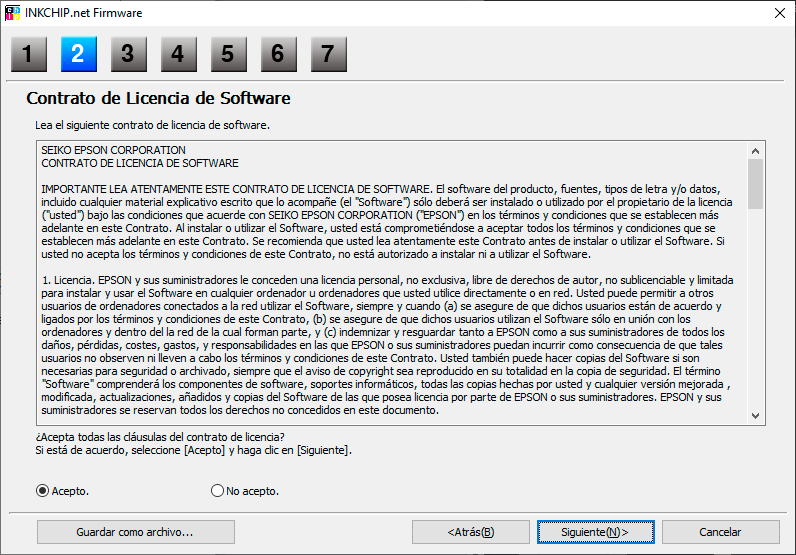
Leer el acuerdo de licencia, marcar la opción «Acepto». y clicar en el botón siguiente.
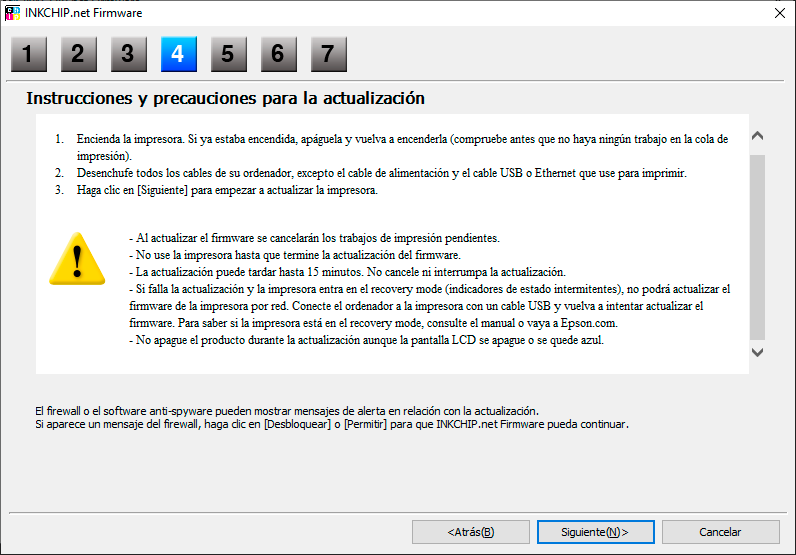
Seguir las instrucciones y advertencias, recuerde que el firewall o software anti-spyware pueden mostrar mensajes de alerta durante la instalación.
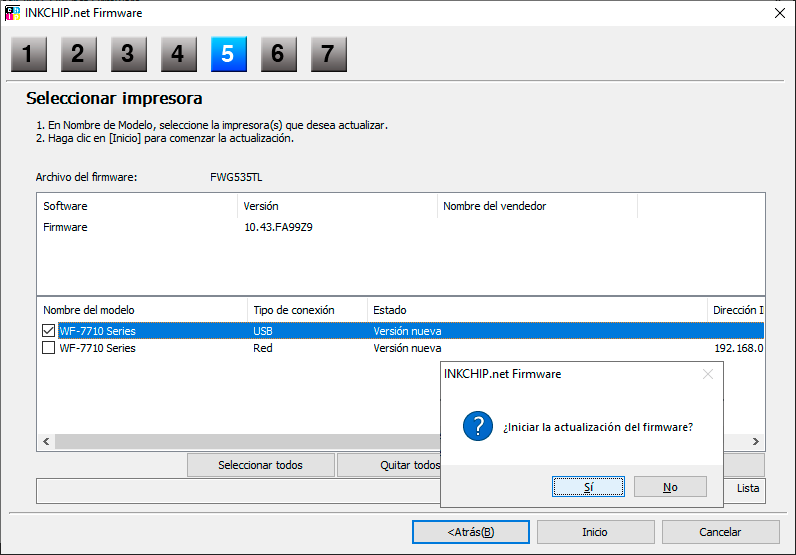
Cuando aparezca la lista de impresoras a actualizar el firmware, seleccionar el modelo en cuestión (puede haber varios) con la conexión USB. Haga clic en el botón Inicio y aceptar la advertencia sobre la actualización del firmware.
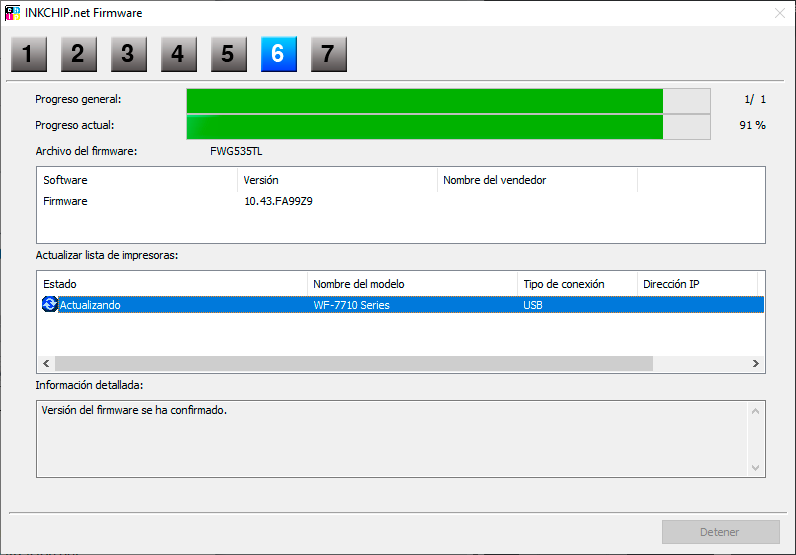
En este punto, el firmware chipless (sin chip) se descargará a la impresora. El progreso del firmware se mostrará en la pantalla. La finalización del proceso de descarga del firmware a la impresora será indicado por el reinicio de la impresora.
Si el progreso de instalación del firmware se demora más de 30 minutos, desenchufe el cable de alimentación y vuelva a enchufar e inicie la impresora manualmente con solo un «encendido».
PASO 4.
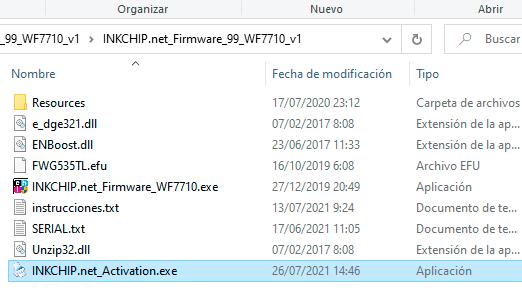
Encender la impresora en modo normal (usando el botón de encendido) y ejecutar el programa de activación INKCHIP en el ordenador.
PASO 5.
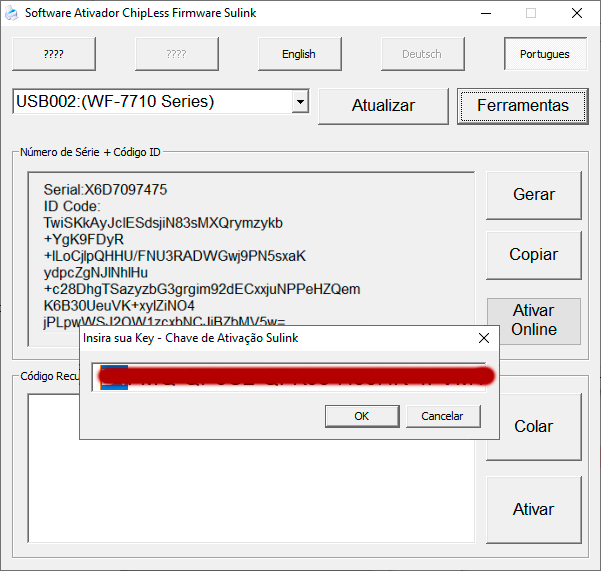
En la pantalla Activación de INKCHIP, seleccionar el modelo de su impresora y hacer clic en el botón Activar en línea. En la ventana emergente, introducir la clave de activación y hacer clic en Aceptar. El programa enviará una solicitud al servidor inkchip.net y activará el firmware sin chip.
Se puede comprar una clave de activación en inkchip.net o enviarnos un email a arkiplot. La clave tiene un período de validez limitado y solo es válida para una impresora específica.
PASO 6.
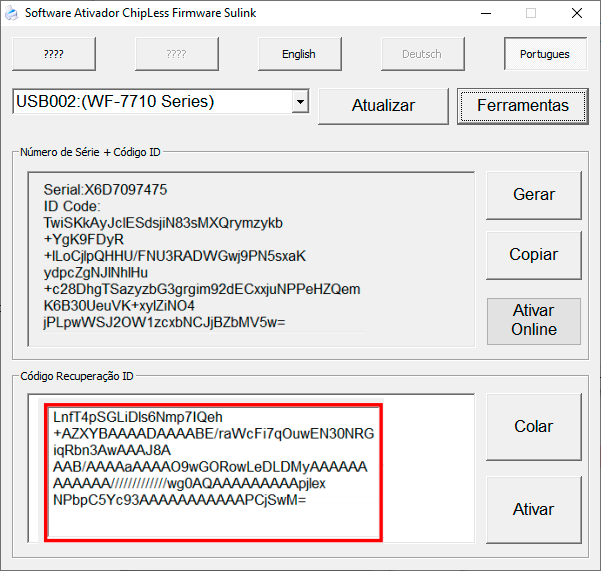
Guardar en un sitio seguro el código de recuperación del firmware, que se generará en la ventana del programa de activación. Este código será necesario para restaurar el firmware sin chip en caso de actualización del firmware no deseada.
PASO 7.
Apagar la impresora con el botón de encendido. La impresora se actualiza a una versión sin chip.
PASO 8.
Instalar los suministros (tinta y papel) en la impresora y encenderla. La impresora estará lista para su uso.
¡Es importante! No encender la impresora después de activar el firmware sin los consumibles instalados; esto puede provocar la rotura del cabezal de impresión de la impresora.
Recuperación del firmware chipless
Si, después de un tiempo, la impresora comienza a mostrar un mensaje pidiendo la instalación de cartuchos de tinta, lo más probable es que el firmware instalado chipless se haya actualizado al de fábrica y se necesite restaurar de nuevo.
PASO 1.
Siga el procedimiento para descargar el firmware chipless a la impresora siguiendo los pasos 1-3 de este manual.
PASO 2.
En la Activación de INKCHIP, seleccione su modelo de impresora, pegue el código de recuperación guardado anteriormente en el campo Código de recuperación y haga clic en el botón Recuperar. El programa enviará una solicitud al servidor inkchip.net y reactivará el firmware sin chip.
El código de recuperación debe guardarse cuando el dispositivo se actualiza inicialmente a chipless. Para un dispositivo específico (la identificación se realiza mediante el número de serie), solo su código de recuperación es adecuado.
Estos pasos son comunes a impresoras ,WF7110, WF7210, WF7715 y otras. La solución de alimentación de tinta CIS y el reseteo del firmware invalida cualquier garantía del fabricante y su uso sólo está justificado en soluciones específicas como la impresión en sublimación donde necesitamos imprimir constantemente con una impresora trucada y que no nos dé fallos por lecturas de chip incorrectas.
El sistema CISS para impresora WF-7×10 puede adquirirse en nuestra tienda: https://www.arkiplot.com/producto.php?id=5696
Para otros modelos, consúltenos.

